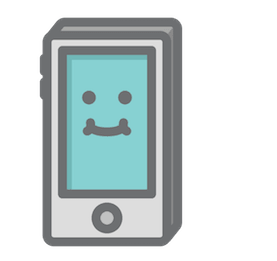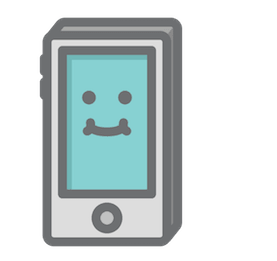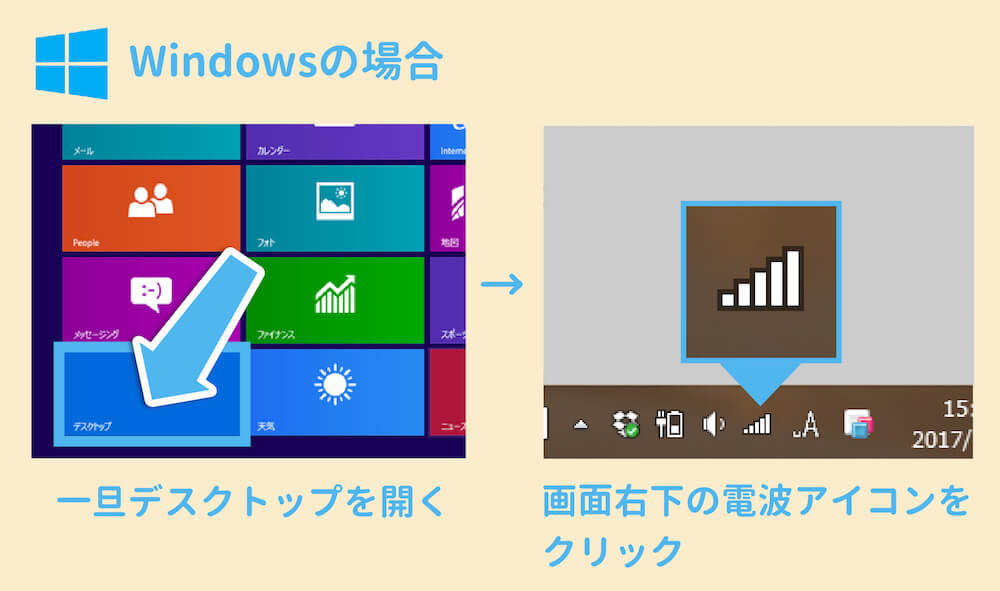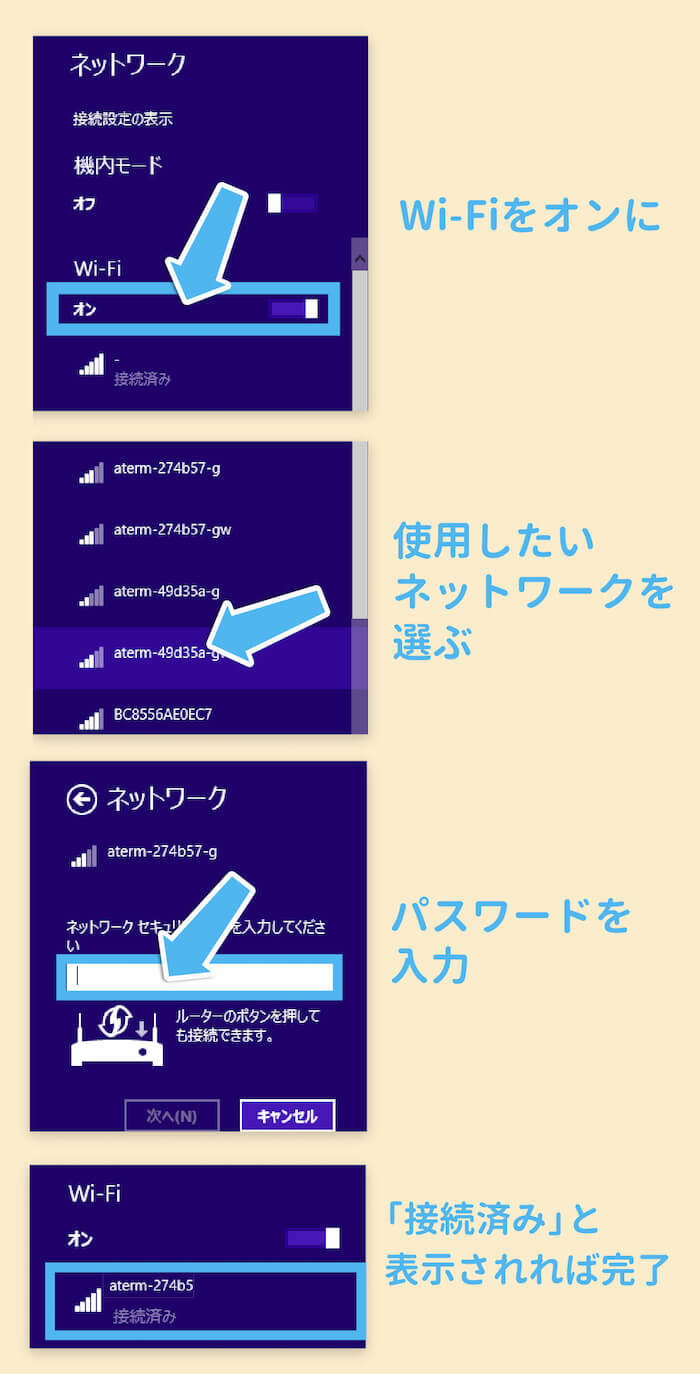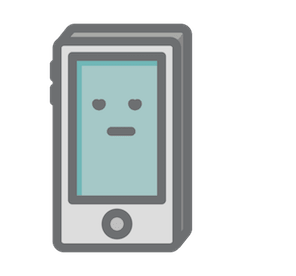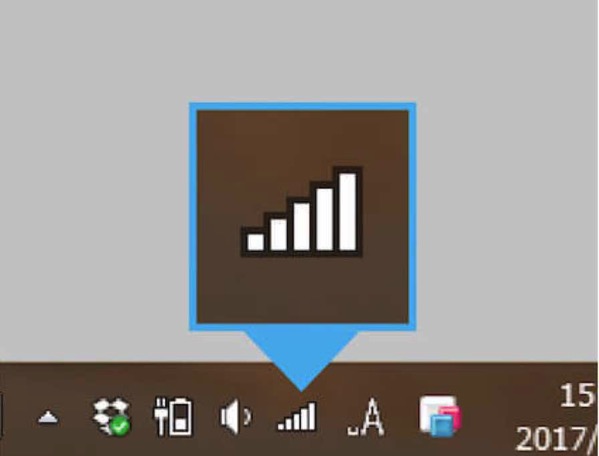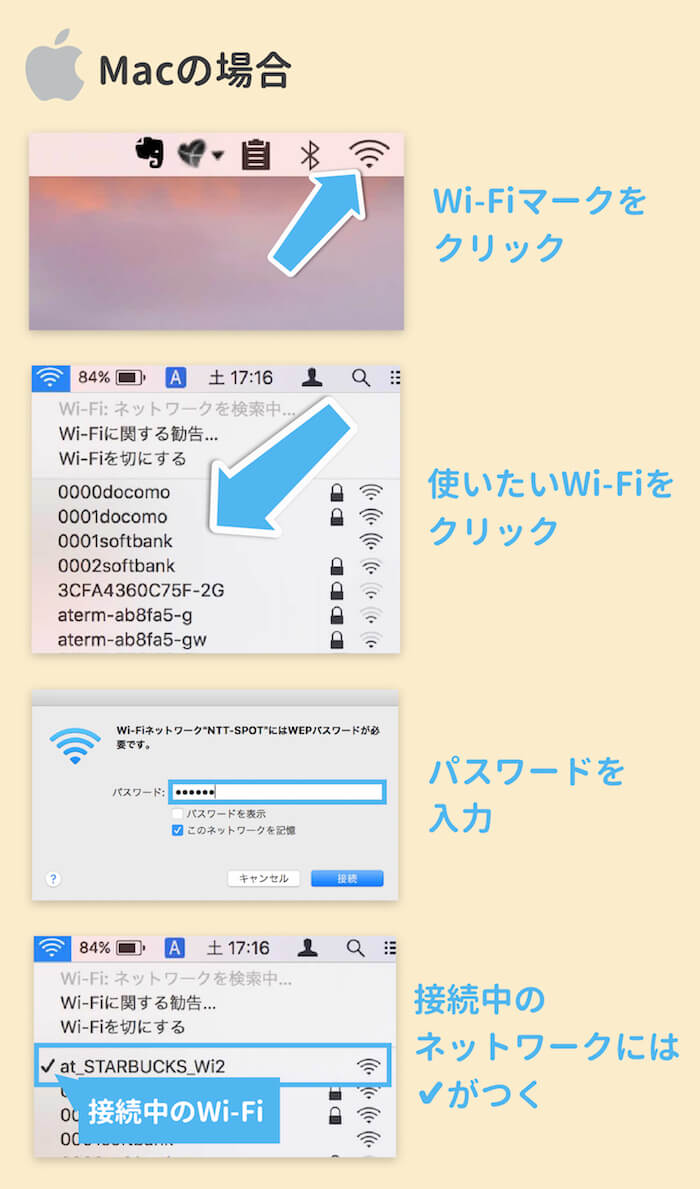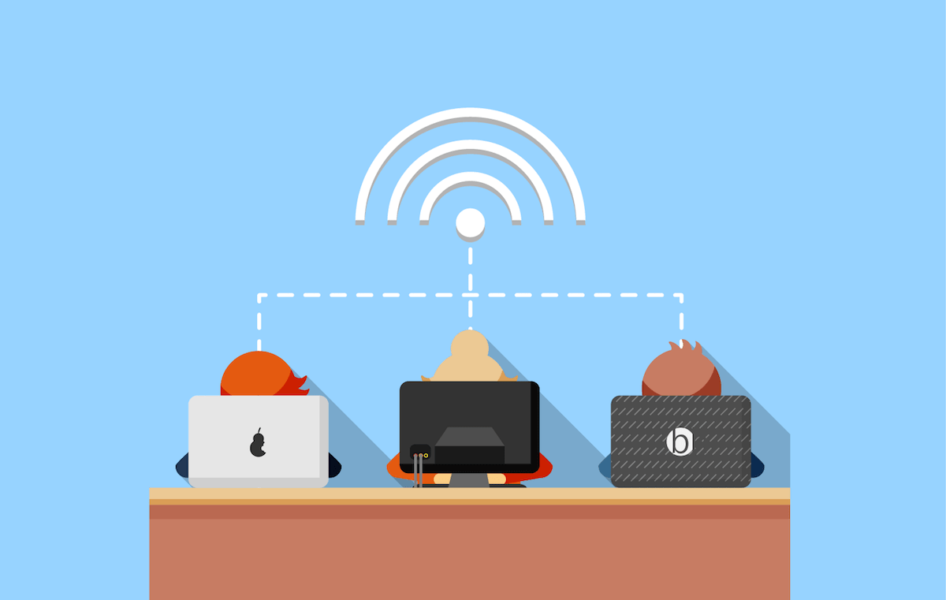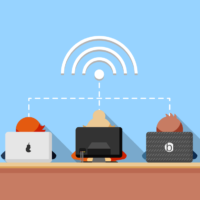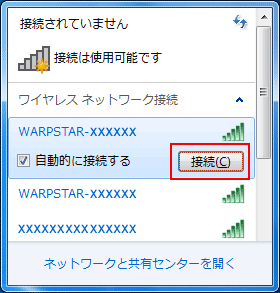このページでは、パソコンをWi-Fiに接続する方法を解説していきます。Windows、Macそれぞれの手順を写真と一緒に紹介するので、はじめての方もご安心ください。
スマホくん
また、記事の最後には、カフェやチェーン店、ショッピングモールなどのフリーWi-Fiに繋ぐ方法も解説しています。
「Wi-Fiって何?」という方は、まずはこちらの記事を読んでみてくださいませ。
スマホ・タブレットをWi-Fiに繋ぐ方法は下の記事で紹介しています。
パソコンをWi-Fiに接続する手順
パソコンの種類で種類で手順が少し異なってきます。それぞれ説明していくので、ご利用中のパソコン(のOS)に合うものを選んでくださいませ。
Windows8〜でWi-Fiに接続する方法
スマホくん
Windowsは8〜ずいぶんと使い勝手が変わったのですよね。タッチパネル機能のついたパソコンを使っている方も多いはず。
Windows8〜の場合には、以下の手順でWi-Fiにつなぎます。まずは「デスクトップ」を開きましょう。
すると、画面の右下に電波マークが表示されていると思うので、こちらをクリックしましょう。
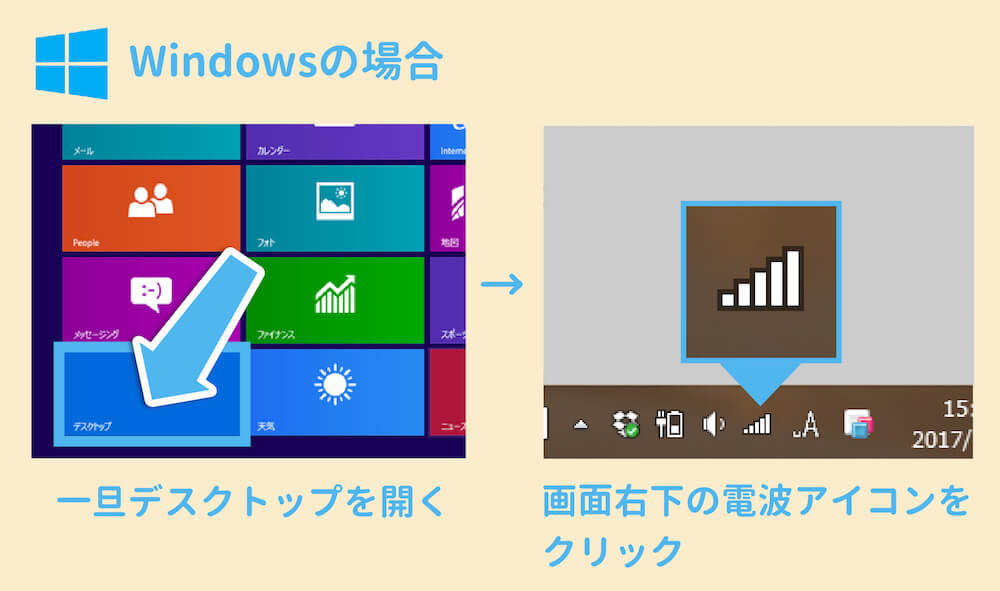
すると画面のにウニョっとWi-Fiの設定画面が現れます。Wi-Fiをオンにして、さきほどルーターの裏で確認したネットワーク名(SSID)をクリックし、パスワード(KEY/暗号化キー)を入力します。
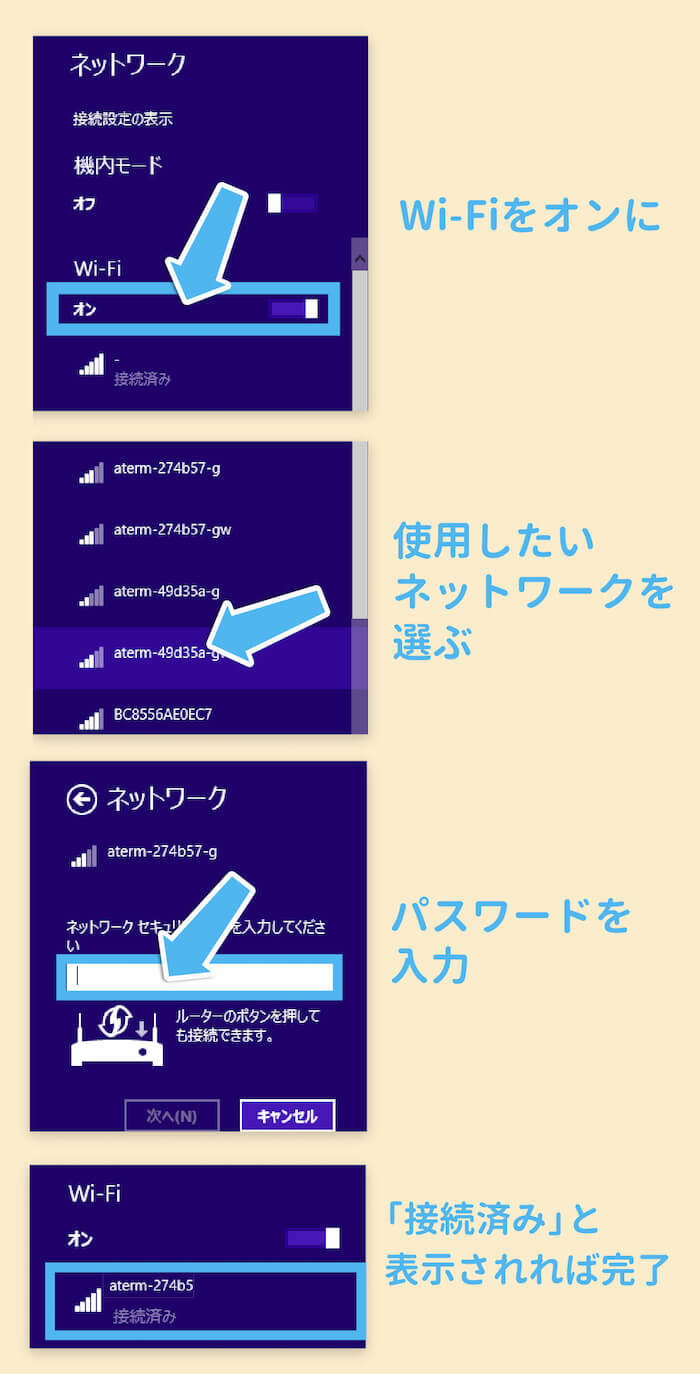
繰り返しになりますが、
使用するネットワークはルーターの裏面で確認したSSID、
パスワードはルーターの裏面で確認したKEY・もしくは暗号化キー
となります。
Wi-Fiに接続できれば「接続済み」と表示されます。これで手続きは完了、あとは自由にインターネットを使うことができます。
スマホくん
パスワードは、半角英数字で入力するようにしましょう。意味のない文字列なので入力間違いもしやすいのですよね。うまくいかなければ同じ手順で再度入力してみてください。
Windows7以前の場合
Windows7のパソコンの場合には、手続きが少しだけ異なってきます。
パソコンを開き、画面最下部のバーの中の右側にある「電波マーク」をクリックします。
するWi-Fi設定のウィンドウが開きます。この中からさきほどWi-Fiルーターの裏面で確認したネットワーク名(SSID)を選びましょう。
パスワード(セキュリティキー)を求められるので、Wi-Fiルーターの裏面で確認したKEY(暗号化キー)を入力します。
正しく入力できれば「接続」と表示されます。これで自由にインターネットが使えるようになるはずです。なお、今後そのパソコンをWi-Fiに繋ぐときには、パスワードを入力しなくても自動で接続されます。いちばん最初だけ設定が面倒なのですよね。
MacでWi-Fiに接続する方法
MacのWi-Fiへのつなぎ方はWindowsと比べて分かりやすいはずです。というわけで手順で1枚の図にまとめてみました。
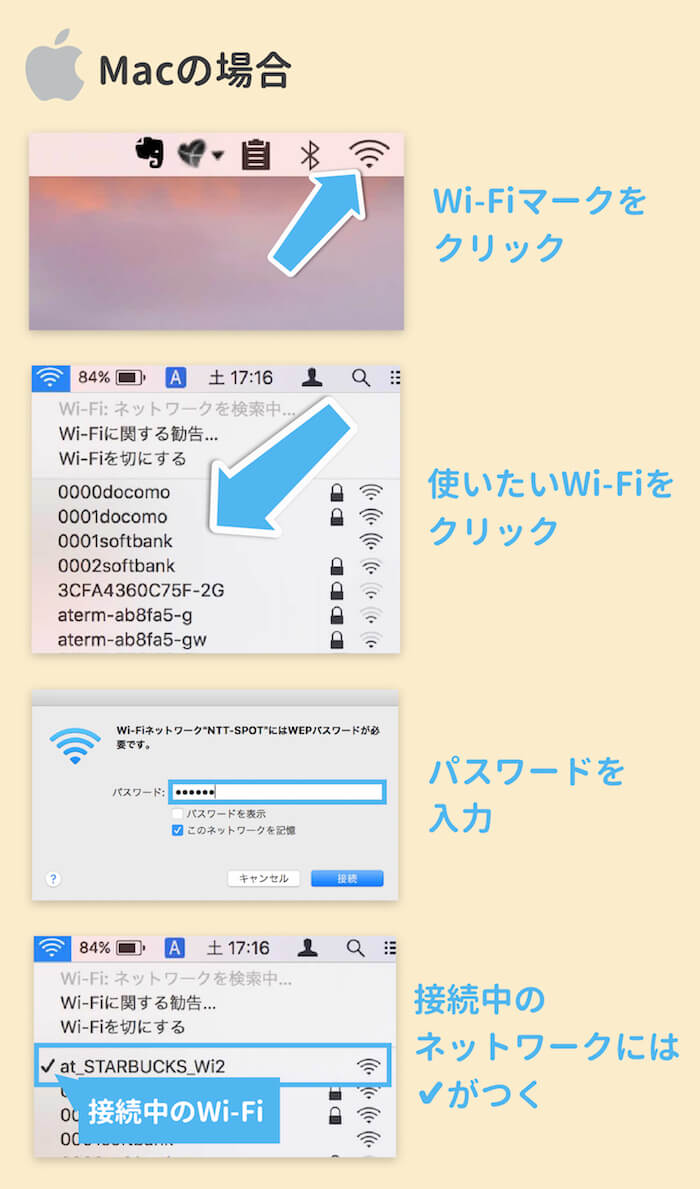
ネットワークを選ぶときには
ルーターの裏面で確認したSSIDを、
パスワードを入力するときには ルーターの裏面で確認したKEY(もしくは暗号化キー)を入力するようにしましょう。
接続できたWi-Fiには がつきます。これで手続きは完了、あとは自由にインターネットを使うことができます。