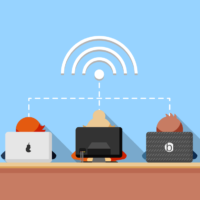今回はWi-Fiに繋がらない/インターネット接続が遅いときの対処法を16個に分けて紹介していきます。スマホ(iPhone/Android)、パソコン(Windows/Mac)、どの機器が繋がらないときにもきっと参考になるはずです。
スマホやPCをWi-Fiに繋ぐ方法は以下の記事で解説しています。「Wi-Fiって勝手に繋がるものじゃないの?」と思っている方は、まずはこちらの記事を読んでみてください。
1. Wi-Fiに繋がらないときの対処法
1-1. 接続先は正しいかチェック
まずは、ちゃんと接続できるネットワークに接続を試みているかチェックしましょう。
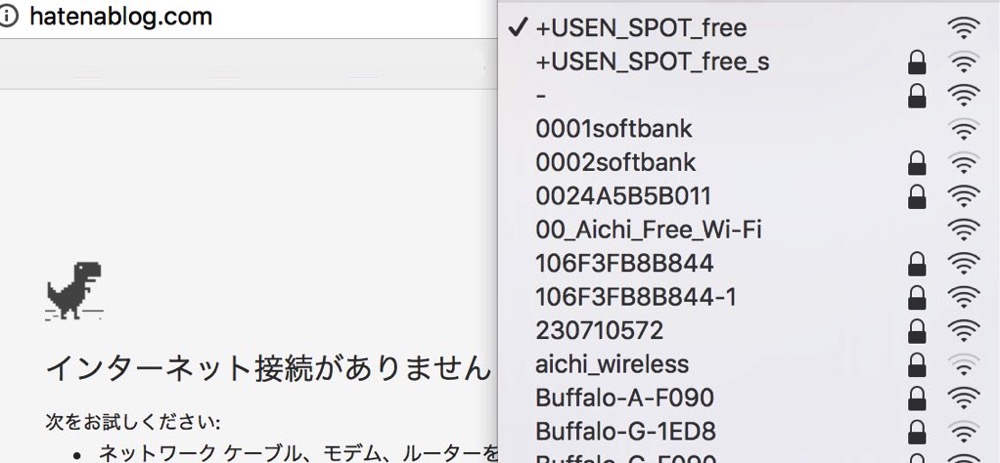
特にお店などで、公衆無線LANを使うときには要注意です。マークがついていないWi-Fiは全て使えるとは限りません。
1-2. Wi-Fiルーターを再起動
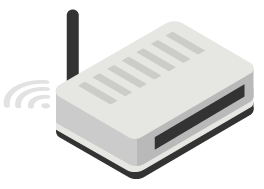
「ネットワーク名はちゃんと表示されているのに、Wi-Fiルーターの電源が切れていた」ということもよくあります。まずは、電源がちゃんとついているかを確認しましょう。ついている場合にも、一度再起動をしてみましょう。
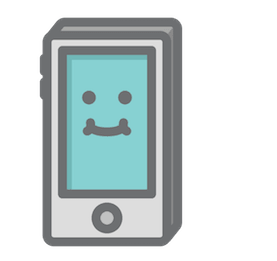
電源ボタンがついていないルーターの場合には、コンセントを一度抜いて、挿し直してみてましょう。
ルーターのランプの色がいつも違う場合
例えば「オレンジや赤に点滅している」場合、何らかの故障やエラーが生じている可能性があります。ルーターによって、ランプ色の意味は異なるので、ルーターの説明書を読み、必要に応じてメーカーに問い合わせをしてみましょう。また、後ほど紹介する「1-11. Wi-Fiルーターの初期化」も参考にしてみてください。
1-3. パソコンやスマホを再起動

Wi-Fiに繋ごうとしているPCやスマホ、ゲーム機などのデバイスの方に問題があることも。こちらも一度再起動してみましょう。
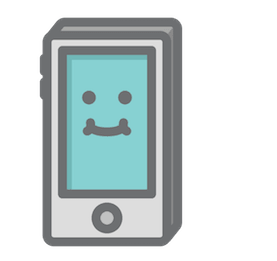
Wi-Fiルーターと機器両方を再起動するだけで繋がるようになることがよくあります。
1-4.(自宅の回線の場合)モデムを再起動
モデムとは、ざっくりと言うとインターネット回線とWi-Fiルーターとの橋渡し役をする機器です。
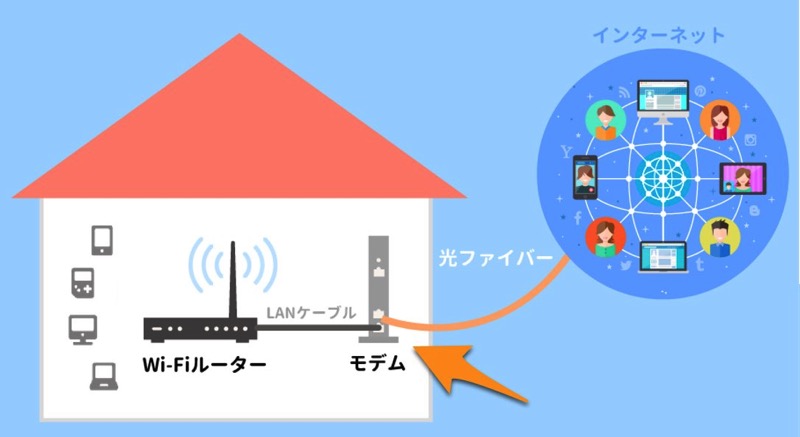
Wi-Fiルーターに繋がっているケーブルを辿っていくと、モデムに行き着くはずです。この機器も再起動してみましょう(電源コードを抜くことになると思います)。
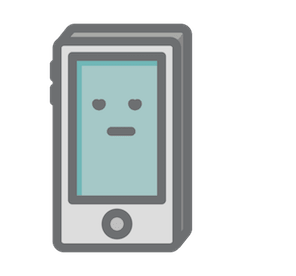
マンションだとモデムが壁に埋め込まれていることもあります。また、モバイルルーターにはもちろんモデムはついていません。この場合には次のチェック項目に進みましょう。
1-5. 他の端末で繋がるかをチェック
原因を特定するために、他のパソコンやスマホでは接続できるかを確認してみましょう。もし他の端末でも繋がらないときには、Wi-Fiルーター側に原因がある可能性大です。
他の端末では繋がる場合
ルーターではなく、接続機器に問題がある可能性大です。この場合、再起動やソフトウェア・アップデートにより解決することがあります。とはいえ、Wi-Fi環境のない中でソフトウェア・アップデートをするのは難しいですね…。というわけで、一旦他の対処法をチェックしてみてください。
1-6. Windowsの場合:無線LANスイッチをチェック
Windowsパソコンの場合には、無線LANのオン・オフ切り替えのスイッチがパソコンの側面などについている場合があります。
C-able
このスイッチがオフになっていると、Wi-Fiに接続することはできません。一度パソコンの周囲に上の画像のようなスイッチがついていないかチェックしてみてください。
1-7. Macの場合:SMCリセット
MacのパソコンがどうしてもWi-Fiに繋がらない場合には「SMCリセット」という方法を取ることで解決する場合があります(僕自身もこの方法により解決した経験があります)。 難しいそうですが、やることは単純。
モデルによって手順が異なります。SMCリセットの前には、Apple公式の解説(上のボタン)を読むようにしましょう。
1-8. 5GHzに切り替えてみる
最近では「2.4GHz」と「5GHz」という2種類の周波数帯の電波を飛ばしてくれるWi-Fiルーターが増えてきました。ざっくりと言うと「5GHzの方が周囲の電波の影響を受けにくく、接続が安定する」という特徴があります。
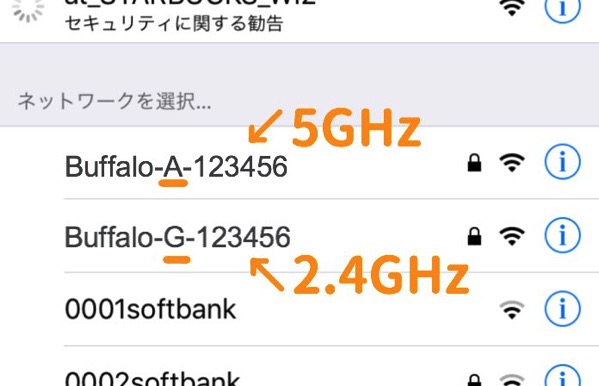
2.4GHzと5GHzの両方を同時に使えるルーターの場合、「**-A-**」「**-G-**」というように2つのネットワークが見つかるかと思います。
このうち「A」という文字が含まれる方が5GHzのネットワークになります。「G」の方に接続している場合は、「A」に切り替えてみましょう。
1-9. Wi-Fi接続の再設定
これまで問題なく接続できていたWi-Fiに急に繋がらなくなったときには、一旦ネットワークの設定を削除してみると良いでしょう。
例:iPhoneの削除方法
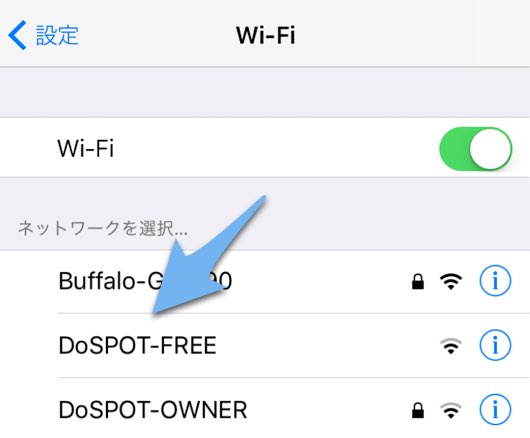
iPhoneの場合には、Wi-Fi設定を開き、うまく繋がらないネットワークをタップします。
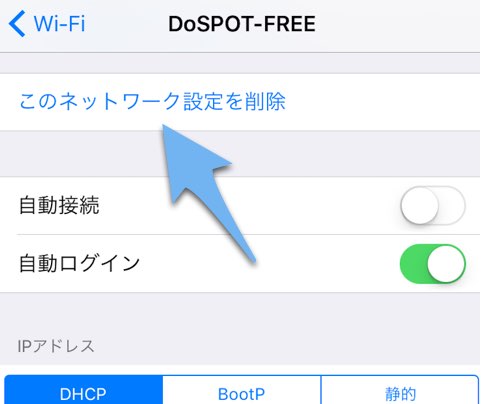
するとネットワークの詳細画面が開きます。この中の「このネットワーク設定を削除」をタップしましょう。
すると「削除しますか?」というポップアップが出るので「削除」をタップします。設定を削除しても、ネットワーク一覧から消えることはありません。パスワードを再度入力して接続を行いましょう。
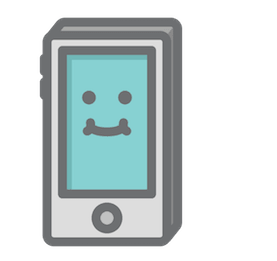
Androidでも似た手順でネットワーク設定を削除できます。Android/Mac/Windowsそれぞれのネットワーク設定削除の方法はこちらが参考になるかと思います。
1-10. 回線の契約や支払いに問題はないか
「どの端末でも全く繋がらない」という場合には、インターネット回線がきちんと契約ができているかを確認してみましょう。例えば、料金の支払いを忘れていれば、接続が止められてしまう可能性もあります。
1-11. Wi-Fiルーターの初期化
Wi-Fiルーターには実はリセット(初期化)ボタンがついています。底面や側面に「細い棒を挿し込むと押せるようなボタン」がついていないかチェックしてみてください。このボタンを数秒間長押しすることでおそらくリセットができます。
ここでは大手メーカーのルーターの手順解説のリンクだけ貼っておきます。
手順の解説
- BUFFALO製ルーター
- ELECOM製ルーター
- Aterm製ルーター ※ 利用している機種を選ぶと、初期化手順の解説ページが見つかります
2. Wi-Fiには接続できたものの遅い場合
2-1. Wi-Fiルーターの設置場所を見直す
Wi-Fiルーターの周りにある家具や家電製品が電波を不安定にする原因になっているかもしれません。例えば、以下のものはルーターの近くに置かないようにしましょう。
ルーターの近くに置かない!
- 電子レンジ
- 電波を発する家電製品
- 金属製の家具
- 水槽
- 鏡
詳しくは下の記事で解説しています。
2-2. 周波数帯を5GHzを切り替える
こちらはさきほど解説した通りです(⇒戻る)。5GHzの電波に切り替えることえ、電波干渉が起こりにくくなり、通信が安定しやすくなります。
2-3. DNS設定を8.8.8.8にする
DNS設定というものを変えることで、インターネットへの接続速度が劇的に早くなることもあります。「何それ難しそう」と拒否反応が出そうな方も、下記の記事を参考にすれば設定変更は簡単です。
DNS設定の変更手順
2-3. 中継器を使う

ルーターから離れた場所(別の部屋など)でWi-Fiを繋いでいる場合には、電波強度が足りていない場合があります。そんなときには、中継器と呼ばれるものを使うと、電波が届く範囲を拡張することができます。
中継器はコンセントに挿し込むだけで簡単に使える「BUFFALOのエアステーション」がおすすめです。
2-4. Wi-Fiルーターを見直す
せっかく高速のインターネット回線を使っていても、ルーターの最大速度の限界値が低ければ、それ以上の速度を出すことはできません。また、ルーターを長期間使い続けていれば、徐々に性能は落ちていきます。
Wi-Fiルーターを見直すのであれば、下の記事が参考になるはずです。
2-5. 光回線を見直す
こちらはあまり現実的ではないと思いますが…。ご参考までに。