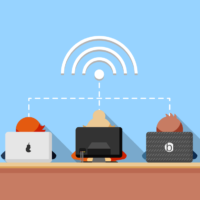このページでは、スマホやタブレットをWi-Fiに接続する方法を解説していきます。
「Wi-Fiって何?」という方は、ひとまず下の記事を読んでみてくださいませ。
パソコンをWi-Fiに繋ぐ方法は下の記事で紹介しています。
Wi-Fiルーターの裏面でパスワードを確認しておこう
まずは、Wi-Fiの「名前」と「パスワード」を調べるために、Wi-Fiルーターの裏面や側面をチェックします。

どこかに文字がずらずらと書かれている部分があるはずです。
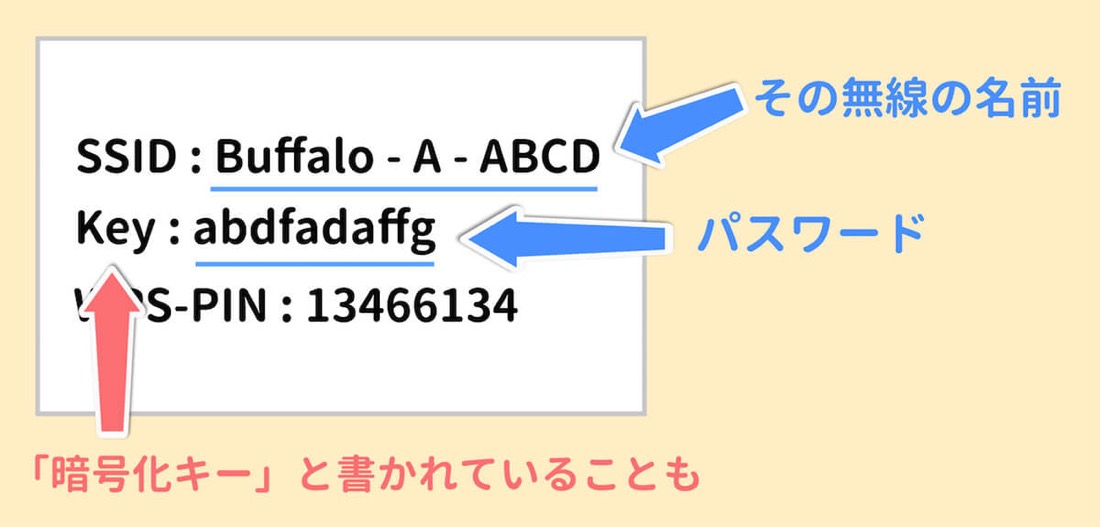
この中から「SSID」と「Key」(暗号化キーと書かれることも)を見つけましょう。
- SSID:そのネットワークの名前
- Key(暗号化キー):そのネットワークのパスワード
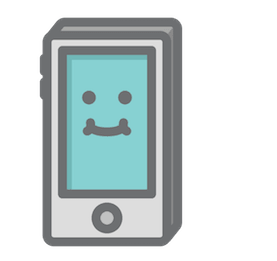
SSIDは複数書かれていることもあります。この場合、そのルーターからは複数の周波数のネットワークが飛ばされています。どちらに繋いでもOKですが、まずは「Buffalo-A-…」というようにAが入っている方に繋ぐのがおすすめです。(繋がりにくかったり、読み込みが遅かったりする場合には、もう片方を使ってみましょう)。
iPhone/iPadのWi-Fi設定手順
Androidの手順へスキップ
まずはホーム画面で[設定]を開き、[Wi-Fi]をタップします。
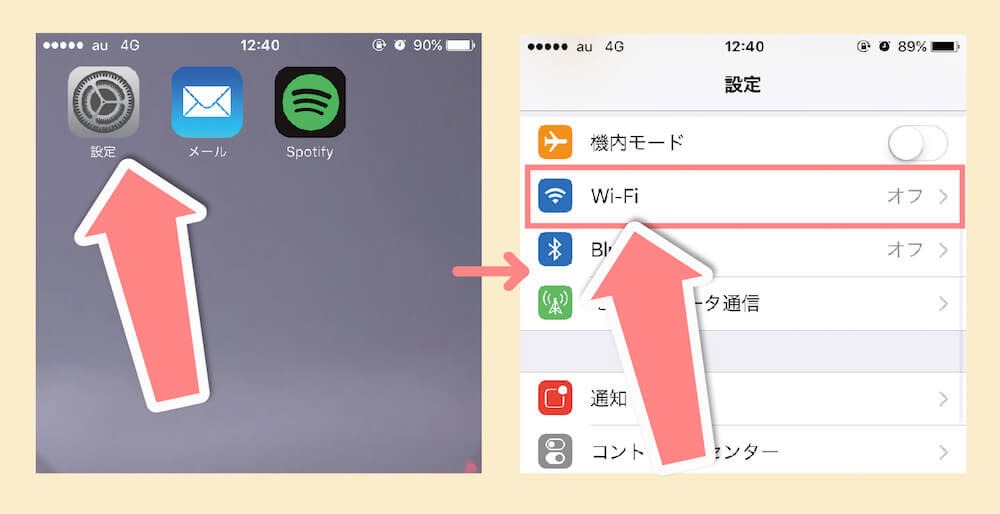
次にWi-Fiがオンになっていることを確認します。下側には現在まわりに飛んでいるネットワークが一覧で表示されます。
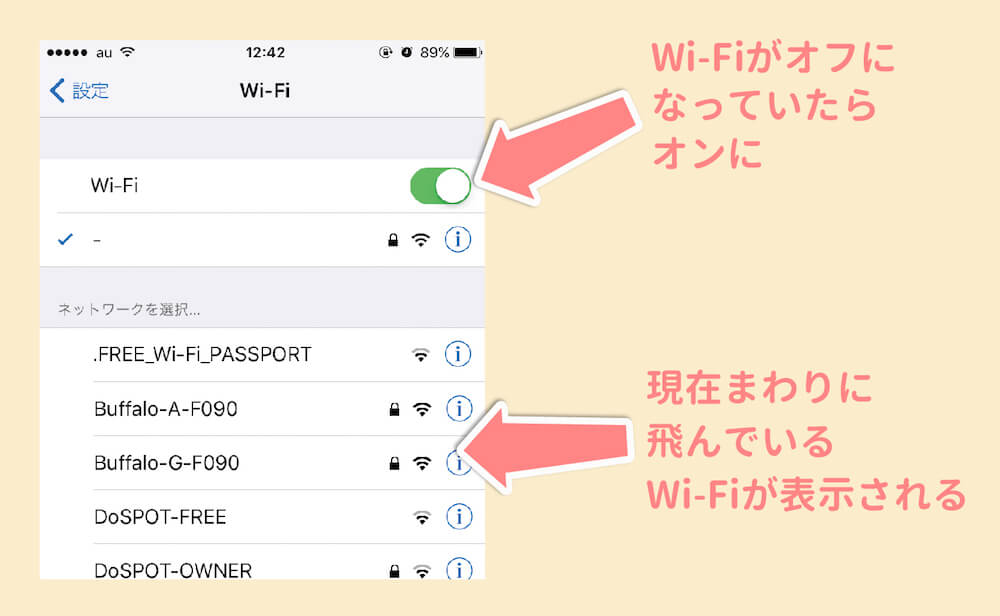
一覧の中からさきほどWi-Fiルーターの裏で確認したSSID(ネットワークの名前)を選びます。
次にパスワード入力画面が開くので、ここにKEY(暗号化キー)を入力します。
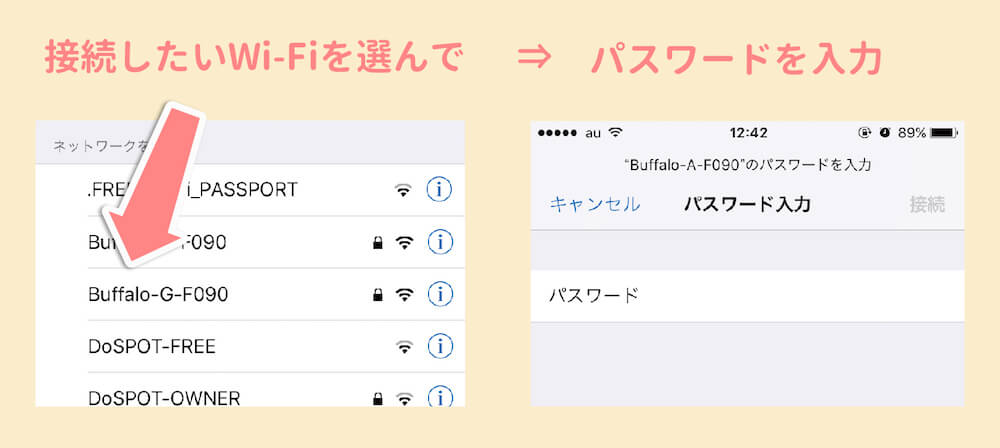
注意点
- ネットワーク一覧に自宅のWi-FiのSSIDが表示されない場合には、ルーターの電源がきちんと入っているか確認しましょう
- パスワード(KEY)は半角英数字で入力しましょう
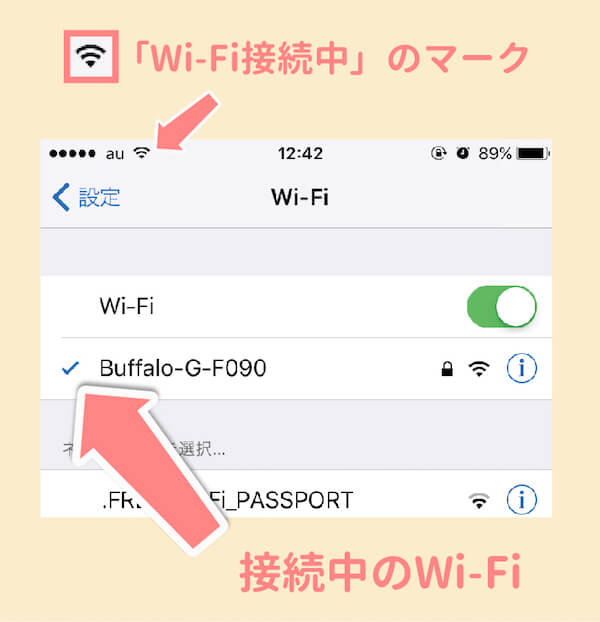
パスワードが正しく入力できればiPhoneでのWi-Fi接続設定は完了です。画面の最上部には「」が表示され、接続中のネットワークには「」がつきます。
この手順はiPhoneでもiPadでも同じです。
なお、一度パスワードを入力して接続すれば、今後はその端末✕そのWi-Fiではいちいちパスワードを入力する必要はありません。ネットワーク名(SSID)を選ぶだけで接続ができますし、スマホが自動で接続してくれる場合もあります。
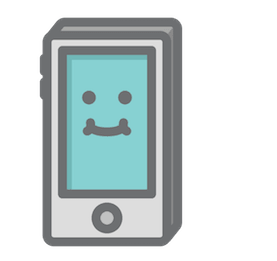
公衆無線LAN(お店などで飛んでいるWi-Fi)への接続方法は、後ほど解説します。
Androidスマホ/タブレットのWi-Fi設定手順
次にAndroidスマホ・タブレットでのWi-Fi接続手順です。
ホーム画面から[設定]を開き、上の方にある[Wi-Fi]を選びます。
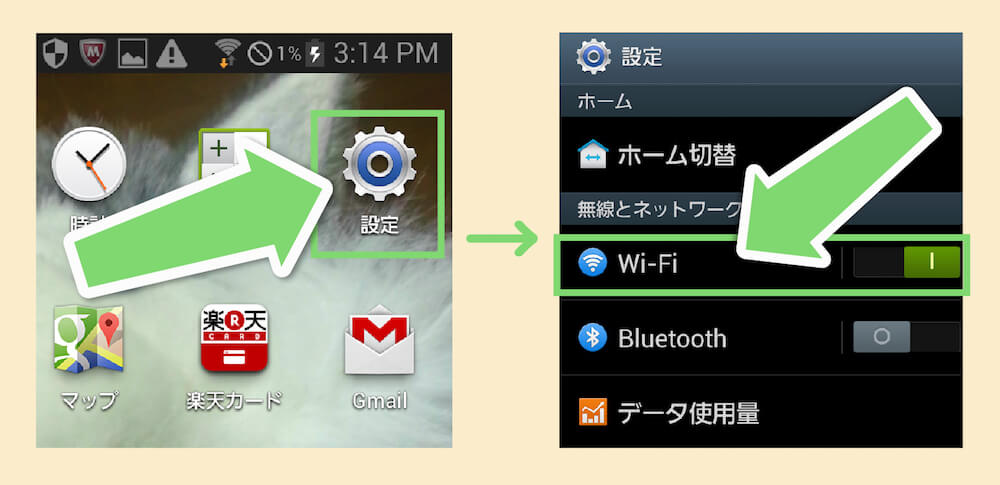
Wi-Fiがオフになっていたらオンに切り替えます。オンになっている場合には、現在まわりに飛んでいるネットワークがずらっと表示されます。
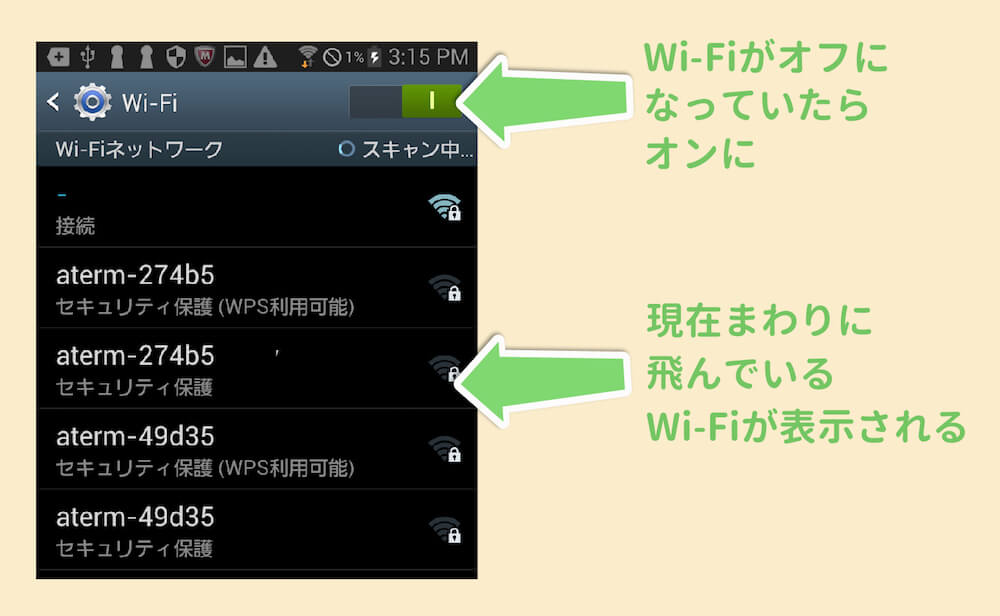
この中から接続したいネットワーク名(さきほどWi-Fiルーターの裏でチェックしたSSID)をタップし、パスワード(KEY・暗号化キー)を入力します。
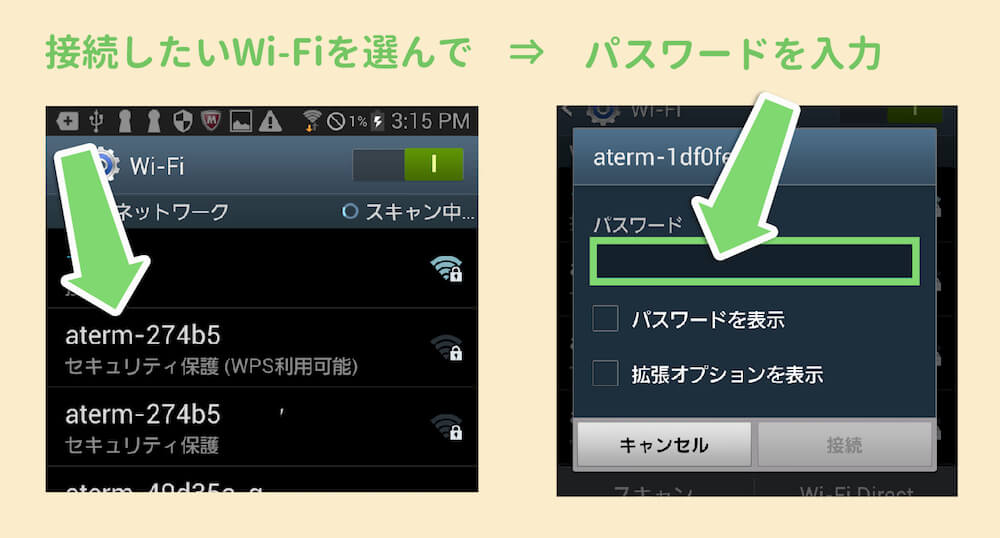
パスワードは半角英数字で入力するようにしましょう。入力後には[接続]をタップします。正しく入力できていれば、Wi-Fiが接続されます。
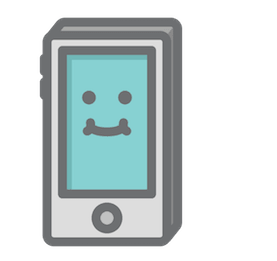
Androidタブレットでも接続手順は同じです。
お店などで公衆無線LANに繋ぐ方法
公衆無線LANとは、飲食店(おもにチェーン店)やショッピングモール、コンビニ、駅構内などに飛んでいるWi-Fiのことです。無料で快適に使えるものもたくさんあるのですが、接続するまでがちょっと面倒です。
例:スタバの場合
公衆無線LANの接続の仕方は、それぞれのお店で異なります。例えばスタバのWi-Fiには、以下の図の手順で接続をします。
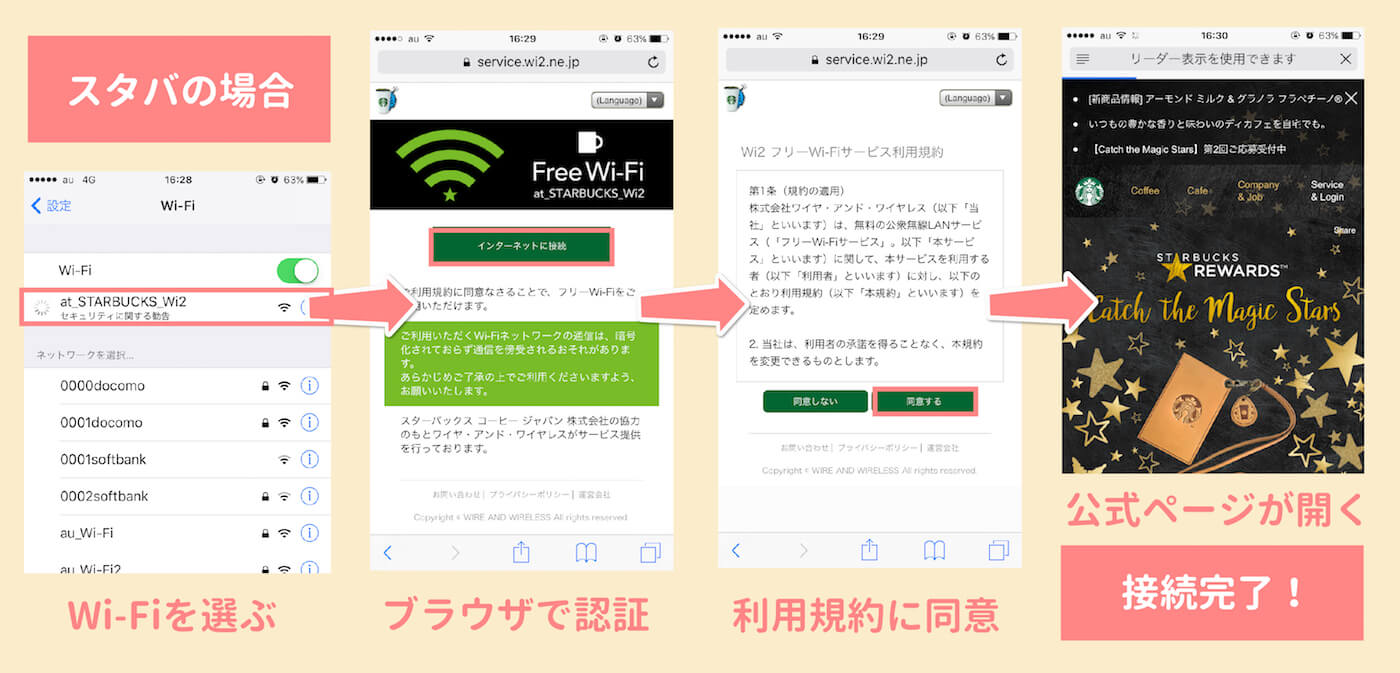
【Wi-Fiを選ぶ】
まずWi-Fiの設定から「at_STARBUCKS_Wi2」というネットワークをタップします。が表示され、無事接続されたように見えるのですが、この時点ではまだ自由にインターネットは使えません。
【ブラウザで認証】
次にブラウザを開き、何でも良いのでWebページを開こうとします。すると、スタバのWi-Fi認証用の画面が開きます。この中の[インターネットに接続]をタップします。
【利用規約に同意】
さらに利用規約が表示されます。「不特定多数の人が同じネットワークを使うので、セキュリティ的なリスクもありますよ」というようなことが書かれています。[同意する]をタップして進みます。
【接続完了】
スタバの公式ページが開きます。これでようやく接続が完了です。あとはネットサーフィンしても、アプリでゲームをしても、YouTubeを見ても、スタバの無料Wi-Fiの通信となります。
公衆無線LANの注意点
- マクドナルドなどその他のチェーン店のWi-Fiでも、たいてい同じような認証が必要になります(どこも似たりよったりなので、接続にも慣れます)。
- 一度つないでも、しばらくすると再度認証が必要になることが大半です。
- 公衆無線LANでインターネットを使う際には、クレジットカード番号や個人情報などは入力しないようにしましょう。
お店のWi-Fiが使えるかどうかはどうやって分かる?
ネットワーク名に店名が入っており、がついていない場合には無料でWi-Fiが使える可能性大です。
例えば、マクドルドにいる場合。スマホのWi-Fi設定を見ると「MCD-FREE-WIFI」というネットワークが見つかるはずです。店名が含まれている場合には、そのお店が提供する無料Wi-Fiであることが多いですね。
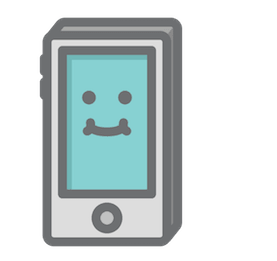
ヨドバシカメラであれば「Yodobashi_Free_Wi-Fi」という名前のフリーWi-Fiが飛んでいます。
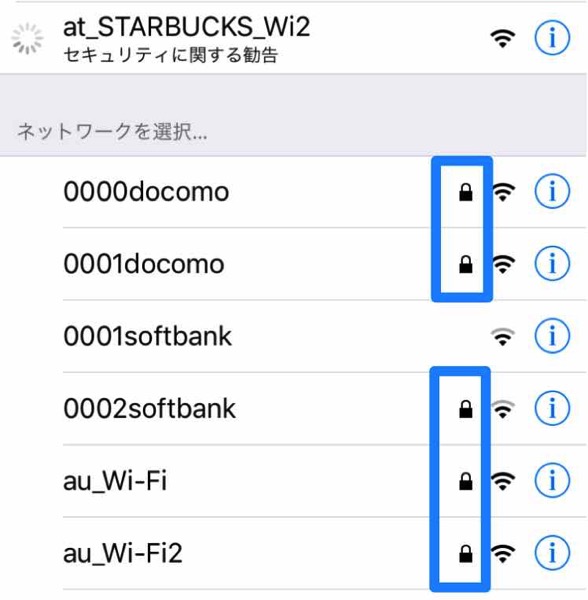
もう1つ判断のポイントになるのはマークがついていないこと。がついているネットワークを使うためにはパスワードが必要です。逆にがついていないと、認証さえすれば無料で使える場合が多いのです。
ちなみにWi-Fiを自宅に導入する方法は下の記事でイチから解説しています。興味のある方はぜひ目を通してみてください。