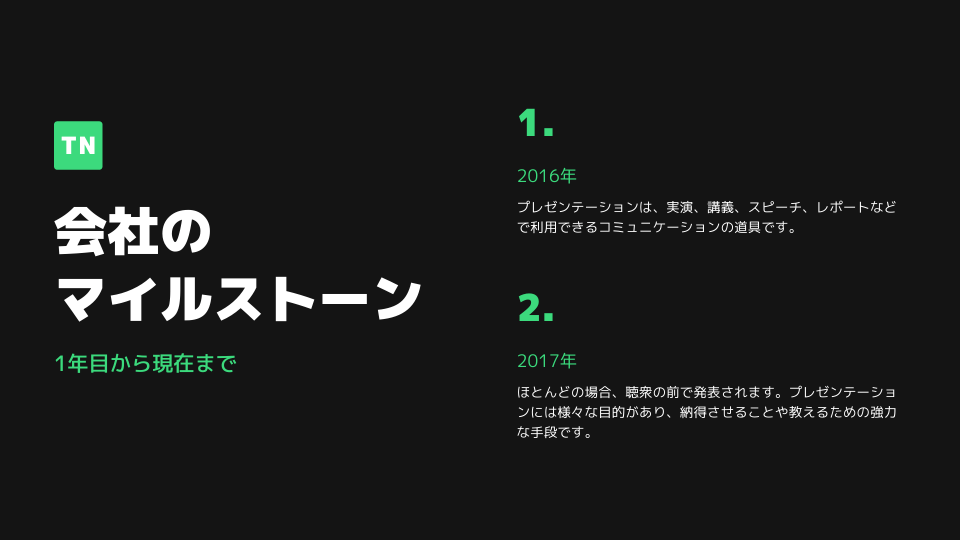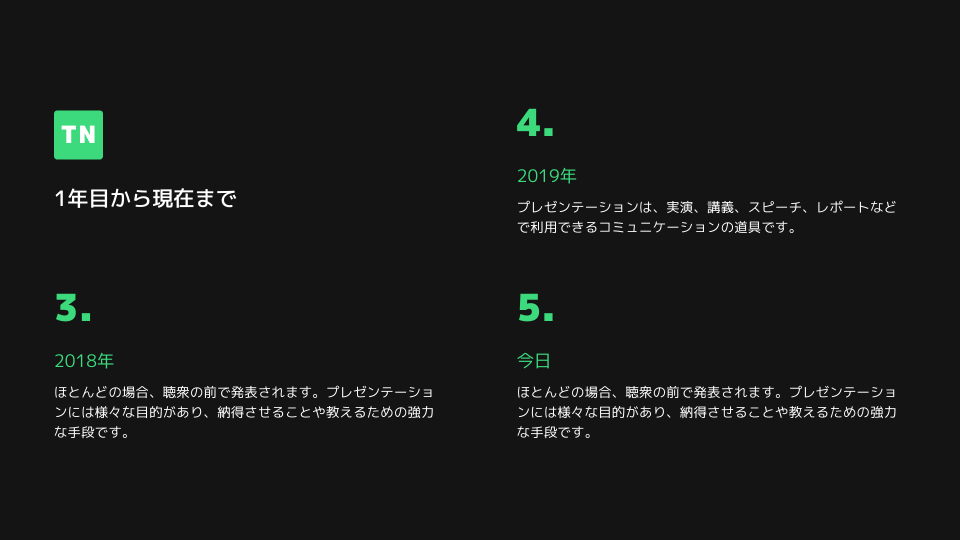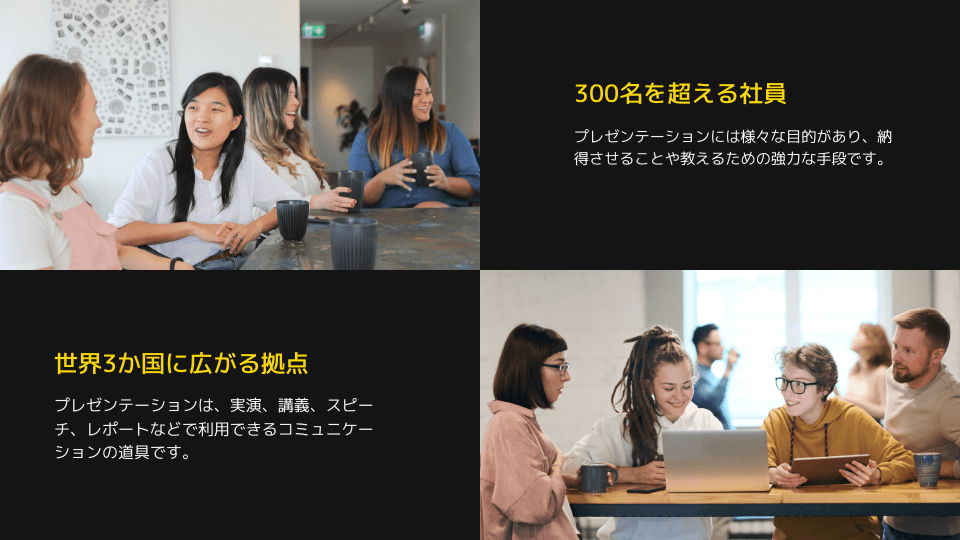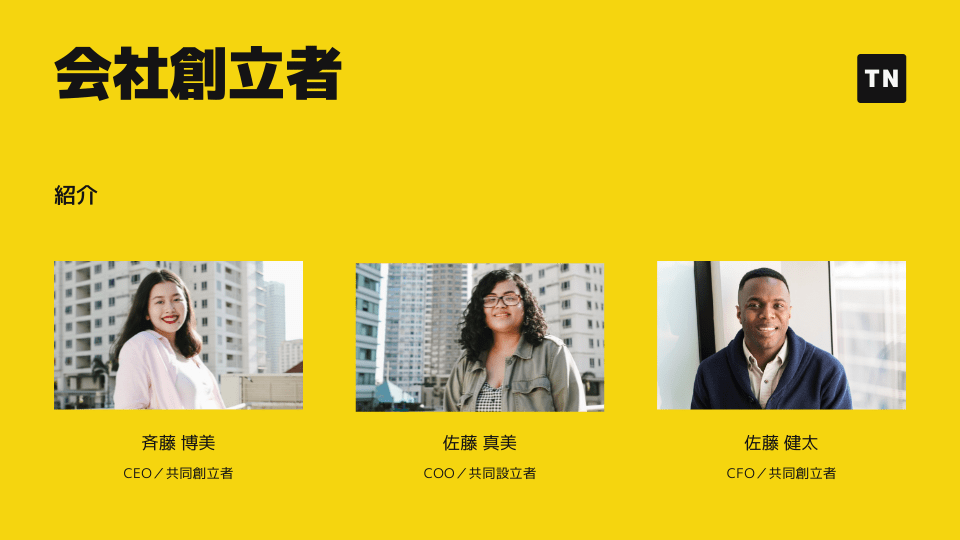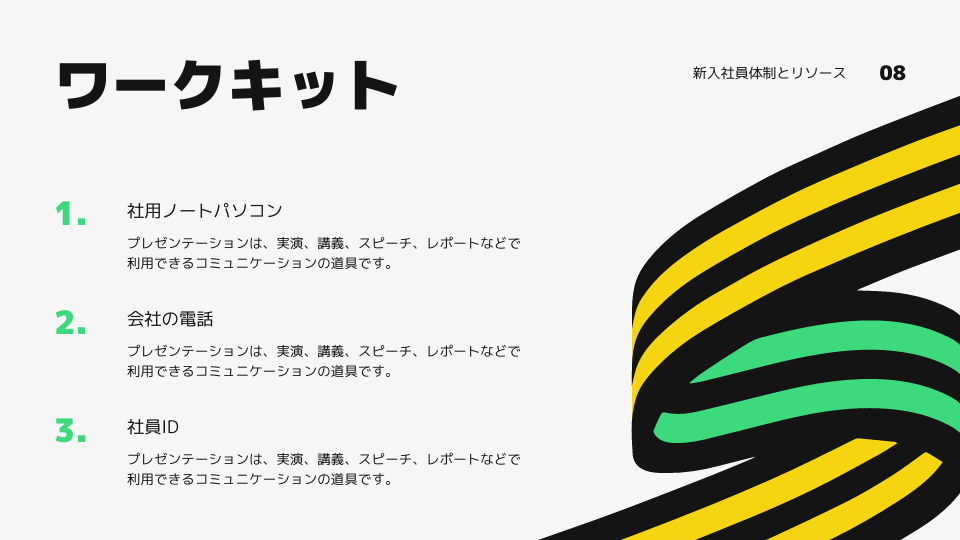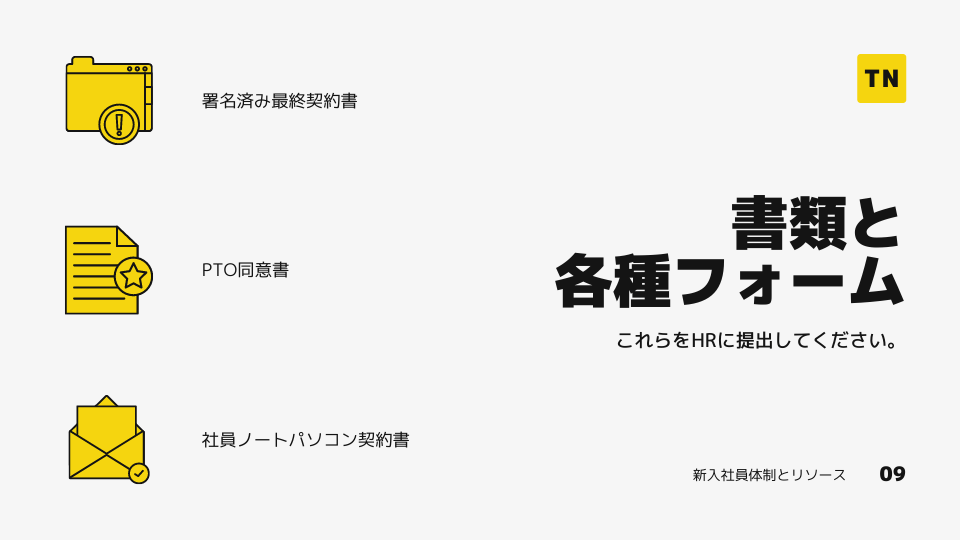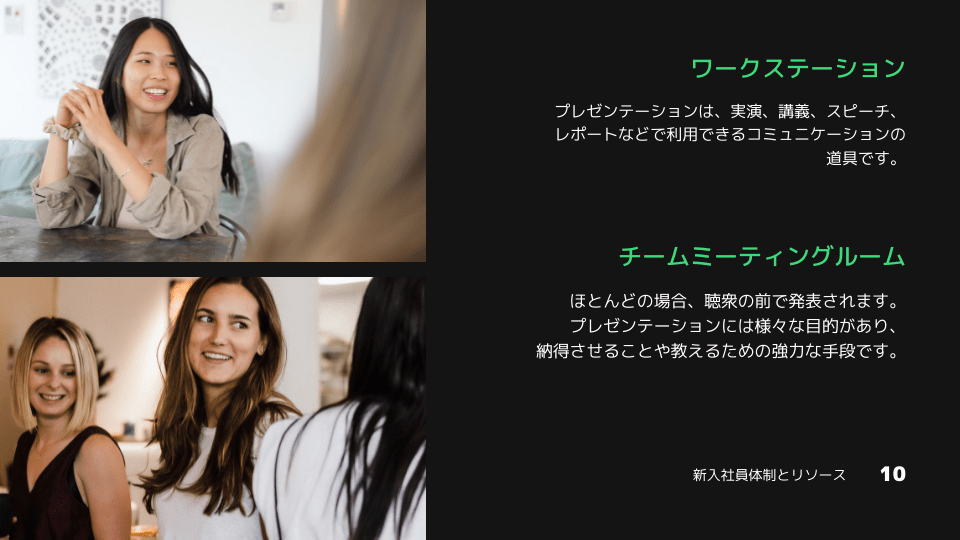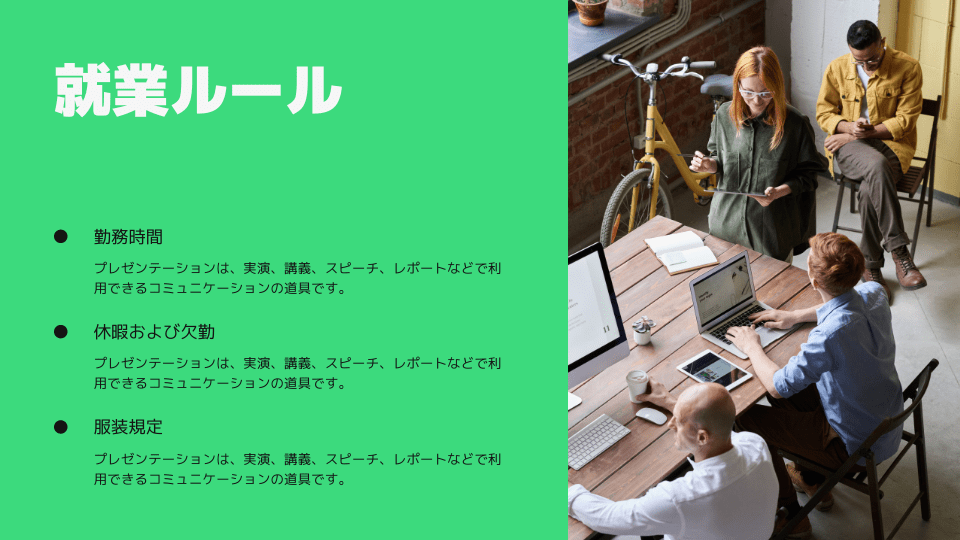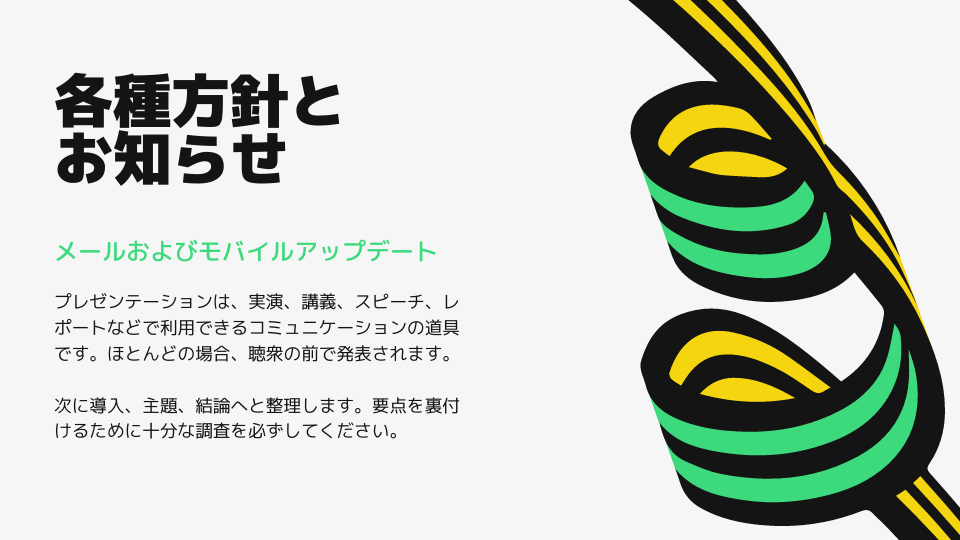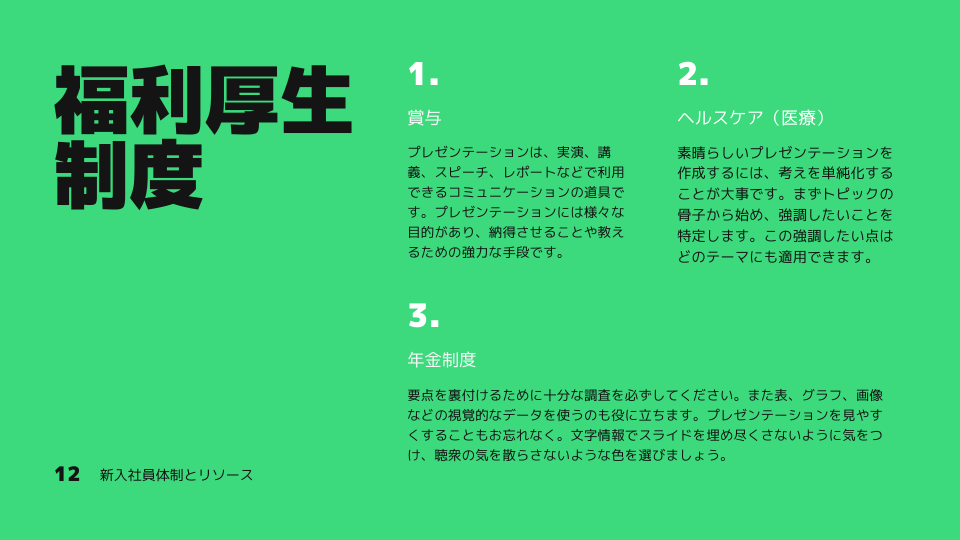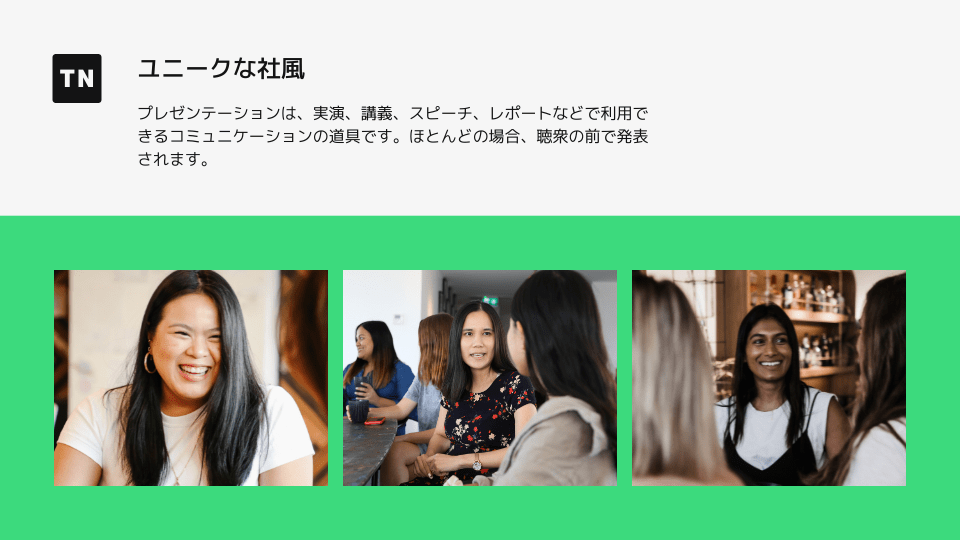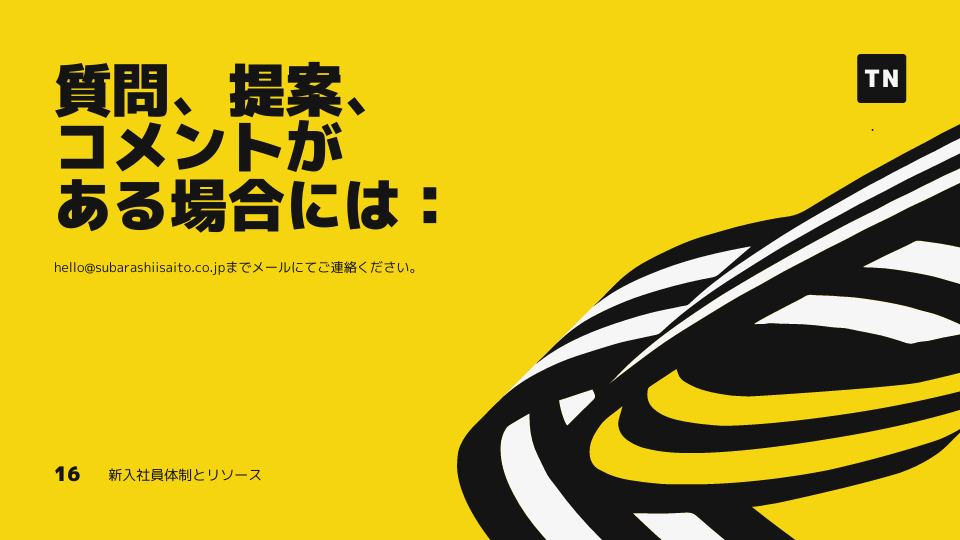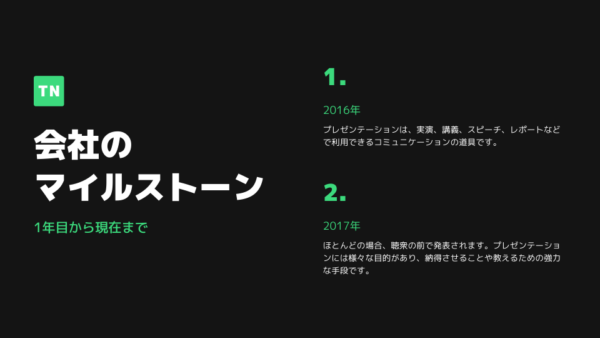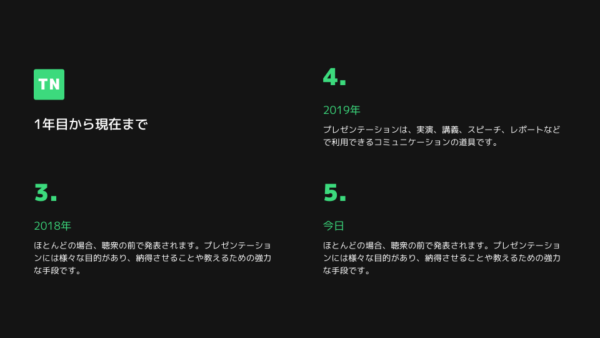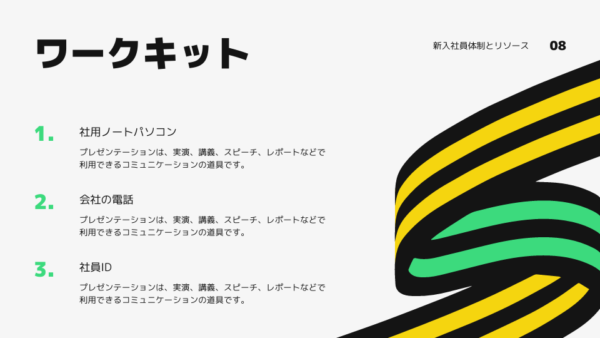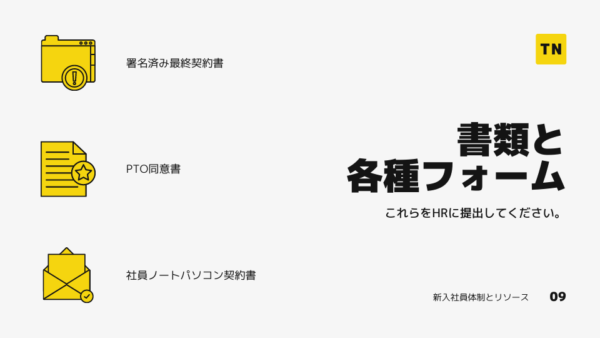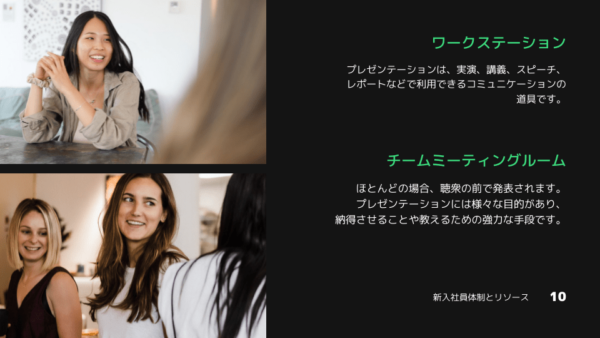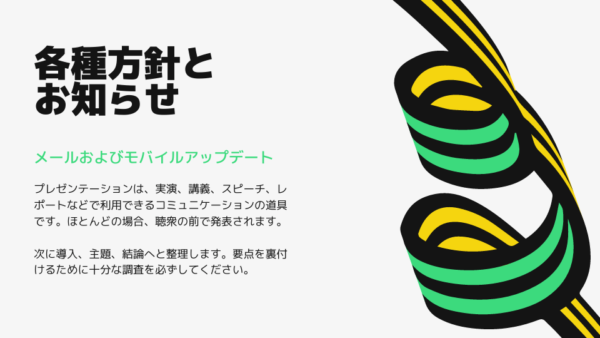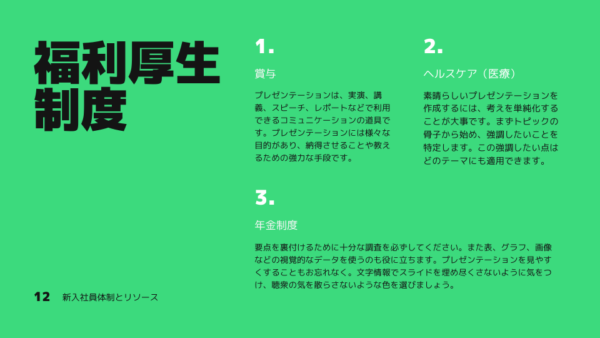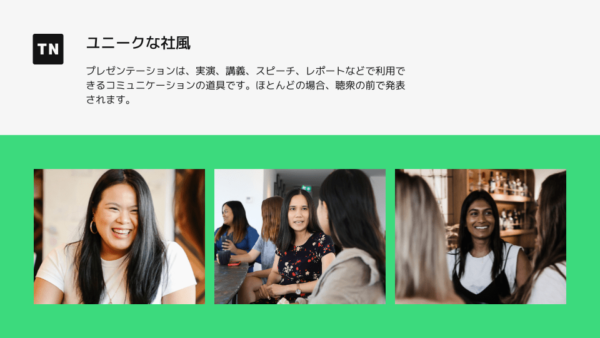記事内に商品プロモーションが含まれる場合があります
デザイン作成ツールの「Canva」は、実はプレゼンテーション作成のための機能も豊富です。無料で使える機能がほとんどで、手軽におしゃれなプレゼンテーション用資料を作ることができます。この記事では、どのような機能があるのか簡単に解説します。
1.おしゃれなテンプレートの数がすごい
Canvaといえばおしゃれなテンプレートですが、プレゼンテーション用のテンプレートもめちゃくちゃ豊富です。

テンプレートは、Canvaの編集画面を開いて、左端に表示されているメニューから確認できます。

キーワードで検索も可能ですし、種類ごとにカテゴリー分けしてくれています。例えば「シンプルなプレゼンテーション」、「教育用」や…

「新規事業用テンプレート」なんかもありますね。

「ブレインストーミング用」なんてのもありますし、おしゃれでスタイリッシュな「クリエイティブ」や、かわいらしい「子供向け」などもあります。
ここに挙げたのはほんの一例です。とにかく種類がありすぎて紹介しきれません…!
一部ではありますが、サルワカおすすめの「いいな〜」と思ったテンプレをまとめてみましたので、下のリンクをご覧ください。眺めるだけでも楽しいですよ。
2.プレゼン用テンプレートの質も高い
Canvaのテンプレートは種類や数が豊富なだけでなく、質も高いです。
目的別に作り込まれているので時短になる
「教育」「営業」など、目的別にきちんと作り込まれているため、少し編集するだけでしっかりとしたプレゼンテーションを作成できます。そのためさくっと短時間で作ることも可能です。
例えば、「教育」なら授業の流れに沿ったテンプレートになっていますし、「営業」なら会社概要・商品説明・担当者連絡先などまでテンプレートに含まれています。
構成ができあがっているので流れを参考にしやすい
「適当におしゃれなデザインを並べたテンプレート」ではなく、「きちんとプレゼンの構成ができているテンプレート」となっています。
そのため、自分の中にプレゼンテーションの構想が一切なくても、Canvaのテンプレートを見れば話の流れをつかみやすく、参考にすることができます。
たとえば下の例は「新入社員向けの説明会」のプレゼンテンプレートです。
「会社概要→支給品や提出物→就業ルールや福利厚生→質問先」のように、「もう文章変えるだけでそのまんま使えるんじゃね?」と思えるクオリティです。(このテンプレートはこちらからCanvaで開くことができます)
テンプレートをいろいろと眺めてみれば、「こういうトピックも入れればいいのか!」という発見もあるかもしれません。プレゼン初心者さんに特におすすめです。
3.色を一括で変更できる
Canvaのプレゼンテーションのテンプレがすごい、というのをここまで紹介しました。「テンプレかぶりが怖いな」というときには、色をワンクリックで一括して変更すれば、バランスを崩すことなく雰囲気を簡単に変えることできます。

たとえば、こちらのかわいい猫のテンプレート。

水色ベースのデザインですが、やさしめのオレンジベースに変更したいと思います。

まずは背景色から。背景の水色をクリックして、左上の現在のカラーをクリックします。

左側に開いたカラーパレットの中から、変更先の色を選択します。すると表示中のスライドのみ、背景色が変わりましたね。

続いて、下の「すべて変更」をクリックします。

すると、他のスライドの同じ水色も、一斉にオレンジ色に変わりました。

同じ要領で、他のカラーも変更します。たとえばこの肉球の色がよく使われているので、これもオレンジ系にして、「すべて変更」します。

暖色系のデザインになってあたたかみが増しました。

最初の水色もおしゃれでしたが、簡単に雰囲気を変えることができましたね。

4.おしゃれで見やすいグラフ作成も簡単
プレゼンテーションでよく使う「グラフ」ですが、Canva上で簡単に作成できます。外部のソフトウェアで作ってコピペする必要はありません。
グラフの元になる表もCanva上で作成可能です。(エクセルなどからコピペも可)

こういうプログレス系のグラフや…

円グラフや折れ線グラフや…

もちろん棒グラフもあります。

「〇〇なのは◯人中◯人です」みたいなのを一瞬で作れるピクトグラムもあります。
グラフ作成機能の詳しい使い方は下の記事で解説しています。色も変更でき、ラベルも少し工夫すれば自由に作れるので、自由度の高いグラフを作成できます。
Googleスプレッドシートと連携すればもっと便利に
無料で使えるエクセル的な「Gooleスプレッドシート」ですが、Canvaと数クリックで連携できます。
連携すると、スプレッドシート上で表を更新したときにCanva上のグラフにワンクリックで変更を反映できたりと、とても便利です。(動作も軽いです!)
詳しい使い方は下の記事をご覧ください。
5.アニメーションも使用可能
使いすぎは鬱陶しいですが、適切に使用することでプレゼンテーションをよりわかりやすく、印象的にするアニメーション。もちろんCanvaでも使えます。
- すべて無料です。
- ページ全体あるいは素材ごと(イラストや文字)にアニメーションをつけることができます。

このプレゼンテーションのテンプレートを例に、実際にアニメーションをつけてみます。
ページ全体にアニメーションをつける

ページ全体にアニメーションをつけるときは、まずは図の赤い網掛け部分のどこかをクリックします。

上に表示される「アニメート」をクリックすると、画面左にアニメーションのメニューが開きます。この中からクリックするとアニメーションをつけることができます。
たとえば、「ライズ」ならこんなかんじです。

「タンブル」ならこんなかんじ。

かわいらしい印象の「スクラップブック」もいいですね。


他にもたくさんのアニメーションがあります。
素材単位でアニメーションをつける
ページ全体だけでなく、イラストやグラフ、写真などの素材単位でもアニメーションをつけることが可能です。

アニメーションをつけたい素材をクリックして、上に表示される「アニメーション」をクリックすると、左側にアニメーションのメニューが開きます。あとはつけたいアニメーションをクリックするだけです。
たとえば、素材のアニメーション「パン」だとこんなかんじ。

こんなかんじの「ポップ」があります。


ほかにもいろいろありますよ。
テキストにアニメーションをつける
テキストにもアニメーションをつけることができます。

テキストを選択して上の「・・・」をクリックし、表示される「アニメート」をクリックします。

左側にメニューが開くので、その中からアニメーションを選択します。
たとえば、こちらの「タイプライター」のアニメーション、とても可愛らしいですね。


他にもたくさんの種類のアニメーションがあります。
以上のように、Canvaのプレゼンテーション作成機能には、 たくさんのアニメーションがあります。ぜひ活用してみてくださいね。

6.目次機能(リンク機能)も便利
プレゼンテーション中の目次のスライドで、テキストにリンクをつけることによって各スライドへジャンプできる目次を作成できます。

方法は簡単。まず目次のテキストをクリックします。上の「・・・」をクリックしてメニューを開き、リンクのマークをクリックします。

スライドの一覧が表示されるので、ジャンプさせたい先のスライドをクリックすればOKです。
このように、テキストごとにジャンプ先のスライドを選択すれば、クリックして飛べる目次の完成です。
こんな感じで各スライドにとべます。

なお、テキストだけでなく、イラストなどの素材にリンクを貼ることも可能です。プレゼンテーションだけでなく、いろいろと活用できそうですね。
7.出力方法もいろいろ!録画も可能
Canvaでプレゼンテーションを作ったあとの、出力方法もさまざまです。
プレゼンテーションを開始
まずはもっともベーシックな方法です。Canvaの画面から、そのままプレゼンテーションを開始できます。

スライドが完成したら、右上の「プレゼンテーション」をクリックし、下に表示される「プレゼンテーション」のボタンをクリックすれば、開始できます。
PDFとしてダウンロードも可能
配布用資料として印刷したいな…というときは、PDFとしてダウンロードすることもできます。

右上の「・・・」をクリックしてメニューを開きます。

「ダウンロード」をクリックしましょう。

開いたメニューに「PDF」があるので、それをクリックすればOKです。
Webサイトとして表示できる
作ったプレゼンテーションは、リンクを貼ったところはリンク機能もそのままに、Webサイトとして公開することも可能です。URLをコピペするだけで、共有も非常に簡単ですね。

まずは出力のメニューを開き…

「Webサイト」をクリックします。

普通にクリックしてスライドするものから、スクロール表示できるものまで形式はさまざまです。好みのものをクリックしましょう。

このように、画面いっぱいがスライドになったWebページになります。
上のURLバーに表示されているURLをコピペして共有すれば、プレゼンテーションのWebページを簡単に共有できます。
録画して動画にする
スライドだけでなく、喋って解説した音声も含めたい…という場合は、録画が便利です。音声とプレゼン画面のみを録画できるのはもちろんのこと、顔出しする場合はパソコンのカメラの映像も併せて録画できます。

プレゼン出力のメニューを開いて…

「プレゼンと録画」をクリックします。

「レコーディングスタジオへ移動」をクリックしたら、カメラやマイクのオンオフなどを設定して、録画できます。
YouTubeなどに投稿したいときや、授業・講義の記録などに便利ですね。
PowerPointのファイルとして出力できる
発表環境がオフラインでCanvaが使えないときでも、PowerPointのファイルとして出力できるので安心です。
互換性も問題なく、デザイン崩れを起こさずにPowerPointファイルとして開くことができます。

まずは出力のメニューを開きます。

下の方にある「PowerPoint」をクリックします。

あとはダウンロードするだけです。アカウント連携も不要で、パワポファイルとしてダウンロードできます。

ダウンロードファイルを開くと、デザインのはみ出しはありますが、「スライドショー」で再生するときにはカットされるので、全く問題ありません。
サルワカの観測範囲内では問題は起きていませんが、万が一のこともあります。念の為発表前にきちんとファイルをPowerPointで開いて、一度確認しておきましょう。
まとめ
Canvaのプレゼンテーション作成機能には、無料とは思えないほどの便利な機能がつまっています。ぜひ活用してみてください。
なお、有料素材などは、Canva Proに登録する必要があります。
Canva Proは無料お試し期間もあり、背景除去など他にも便利な機能が盛りだくさんな、サルワカおすすめの優良プランです。試しに登録して、ぜひチェックしてみてください。